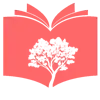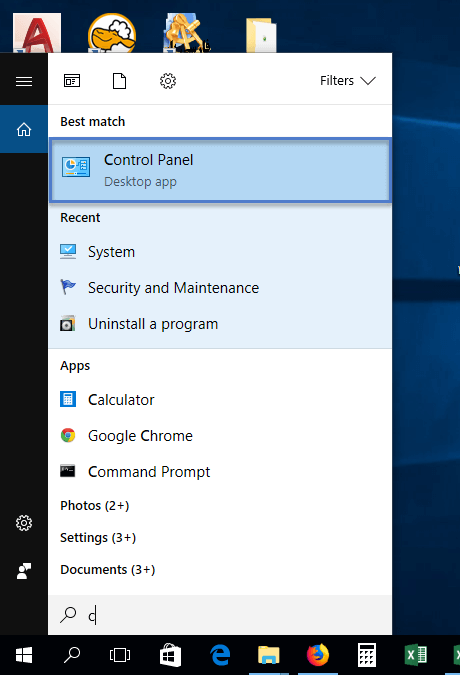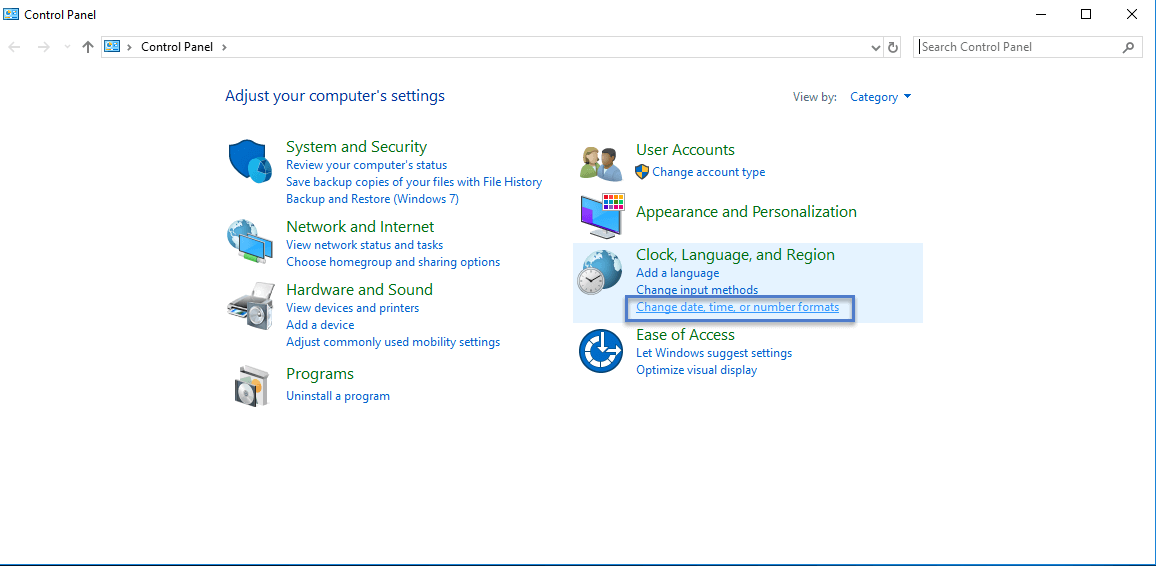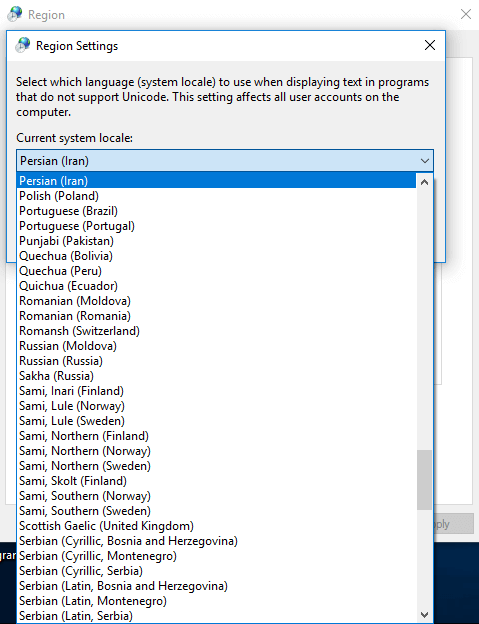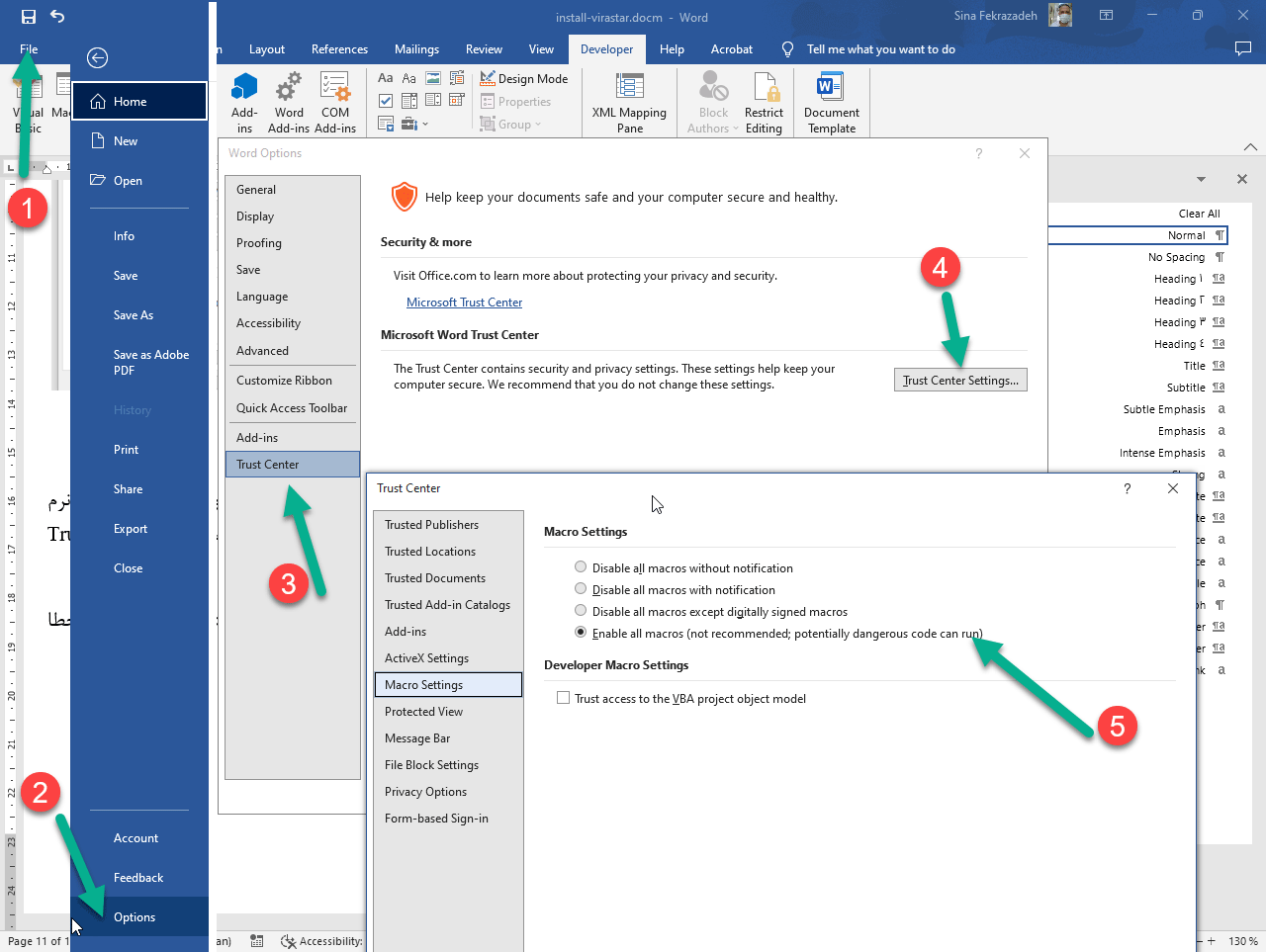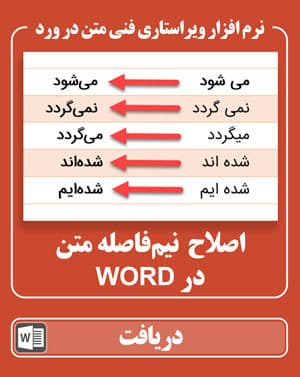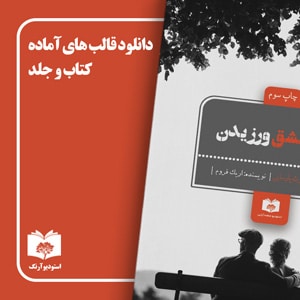اقدامات پیش از نصب
گام اول: کنترل فارسی بودن Administrative
این مرحله مهمترین بخش اقدامات پیش از نصب است که اغلب به اشتباه انجام میشود، پس لطفاً دقت بفرمایید.
ممکن است زبان سیستم شما در Administrative فارسی تعریف نشده باشد. لذا آموزش زیر را دنبال بفرمایید:
1- ابتدا کنترل پنل (Control Panel) را از قسمت Search Windows جستجو کرده و اجرا نمایید:
2- در ویندوز 10 مانند شکل پایین بر روی Region کلیک بفرمایید.
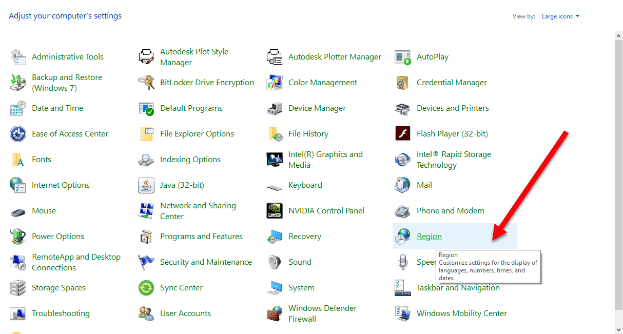
اگر از ویندوز 7 استفاده میکنید، بر روی Language and Region کلیک کنید. اگر دسته بندی شما فرق کند، در بخش Clock, Language and Region بر روی Change date time or number formats کلیک کنید.
اگر هنوز هم نتوانستید پیدا کنید از صفحه کلید، کلیدهای ویندوز و کلید R را همزمان فشار دهید
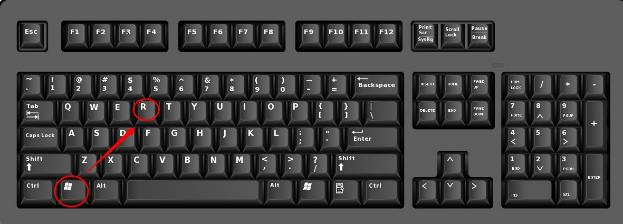
با این عمل پنجره Run باز می شود که باید عبارت intl.cpl نوشته شده و کلید OK کلیک شود
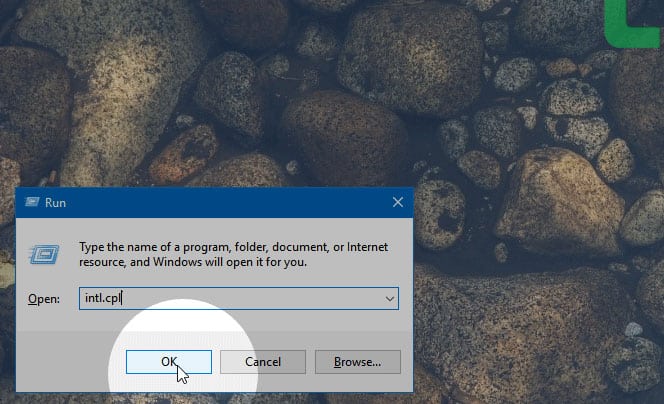
سپس در پنجره Region and Language به تب Administrative رفته و در قسمت Language for non-Unicode programs بر روی Change system locale کلیک کنید.
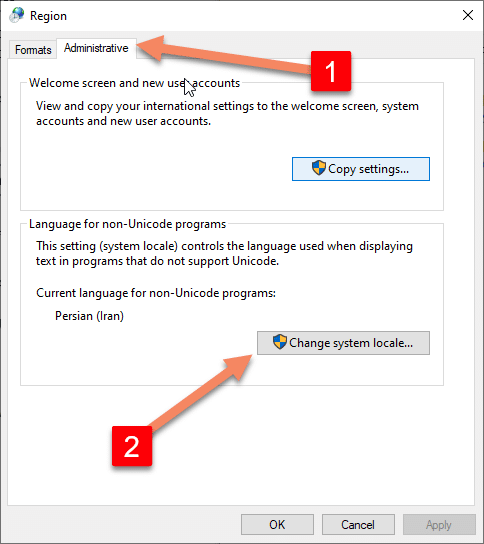
در پنجره جدید باز شده و در قسمت Current system locale گزینه Persian را انتخاب کرده سپس روی OK کلیک کنید. (اگر پیش فرض روی persian بود نیازی نیست در این مرحله اقدامی کنید).
دقت کنید که گزینه Beta: use unicode utf-8 حتما غیر فعال باشد.
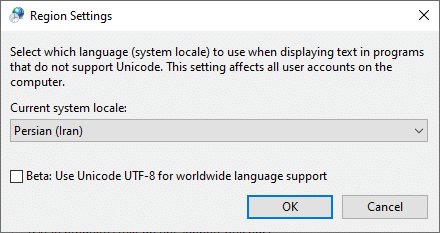
برای اعمال کردن تنظیمات باید کامپیوتر را ریستارت کنید بناربراین در دیالوگ باز شده بر روی Restart now کلیک کنید
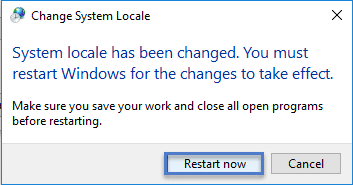
گام دوم: فعالسازی تب DEVELOPER
مانند شکل زیر، مراحلی که در ادامه آمده است را دنبال کنید:
- روی گزینه فایل کلیک کنید
- روی گزینه options کلیک بفرمایید
- سپس تب customize ribbon را از سمت چپ انتخاب نمایید.
- تیک گزینهای به نام Developer را فعال کنید
- اوکی بزنید
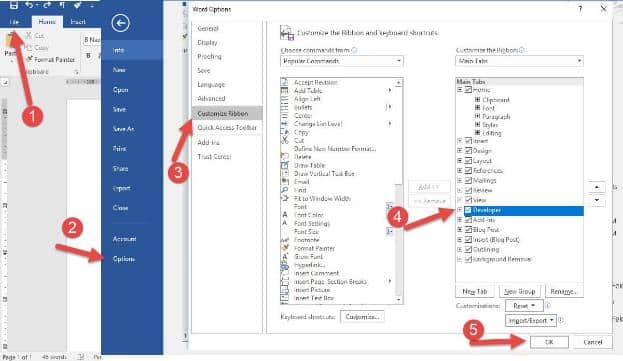
با انجام مراحل گفته شده تب Developer در word فعال خواهد شد.
گام سوم: فعالسازی امنیتی ماکروها
این مرحله اهمیت بالایی ندارد و فقط در صورت بروز خطا در مراحل بعد بهتر است این اقدامات را نیز انجام دهید:
وارد بخش تنظیمات File>Option نرم افزار ورد شوید (مرحله 1 و 2 در عکس زیر). در تب کناری روی گزینه Trust center کلیک کرده (مرحله 3) و سپس بر روی گزینه Trust center Setting کلیک نمایید (مرحله 4).
در پنجره باز شده در بخش Macro setting گزینه Enalbe All Maros… را انتخاب کنید.
گام چهارم: بستن نرم افزار Word و خارج کردن محصول دانلود شده از حالت زیپ
لطفا پیش از نصب، تمام فایلهای word که هم اکنون باز است را ببندید و کلا از محیط ورد خارج شوید. سپس محصول دانلود شده از وبسایت استودیو آرنگ را از حالت زیپ خارج بفرمایید(لینک آموزش).
نکتهی مهم این مرحله آن است که سعی کنید فولدر را در دسکتاپ ویندوز و یا ریشه یکی از درایورها کپی کنید. دلیل این امر آن است که در مسیر فایلها هیچ کاراکتر فارسی وجود نداشته باشد، در غیر این صورت احتمالاً با خطای path not found مواجه میشوید:
مسیر درست با کاراکترهای انگلیسی
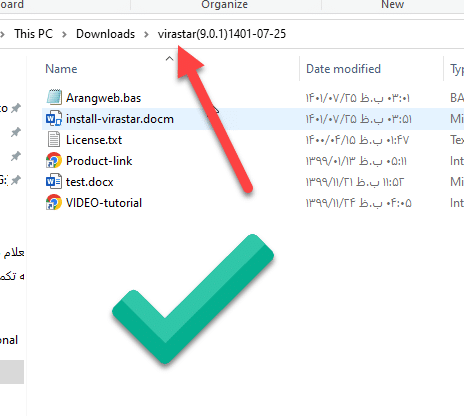
مسیر اشتباه با کاراکترهای فارسی:
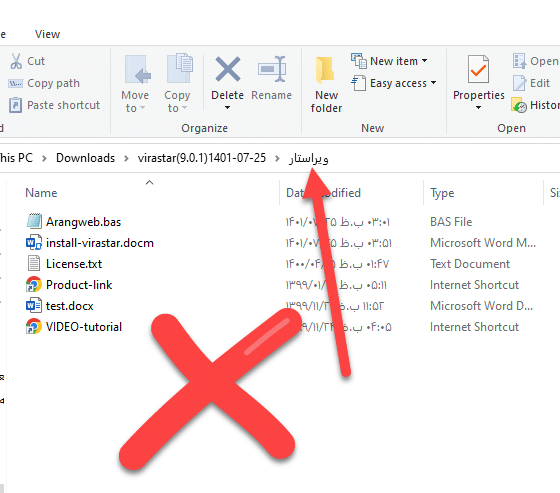
روش اول نصب ماکروی ویراستار نیم فاصله آرنگ
دقت کنید که اگر با استفاده از این روش موفق به نصب نرم افزار نشدید، روش دوم را دنبال کنید. به عبارتی دیگر اگر در هر کدام از گامهای این روش با مشکل مواجه شدید و نتوانستید آن مرحله را به درستی انجام دهید از روش دوم نصب مراحل را پیگیری بفرمایید.
در این روش پس از خارج کردن فایل دانلود شده از حالت زیپ، باید فایل install-virastar.docm یا install-virastar در نرم افزار word باز گردد و سپس مراحل زیر در محیط فایل باز شده اجرا گردد.
نکته مهم: فایلی به نام install-virastar.docm که باز کردهاید، در واقع یک فایل نصبی هم هست. تمام آموزشهای این قسمت حتماً باید روی همان فایل صورت پذیرد.
گام اول: فعالسازی امنیتی فایل
پس از باز کردن فایل install-virastar در نرم افزار word در صورت مشاهده این نوار زرد رنگ در بالای ورد حتما روی باکس Enable content کلیک کنید

در صورت مشاهده نوار قرمز رنگ مشابه شکل زیر

کافی است فایل را ببندید، سپس بر روی فایل install-virastar کلیک راست کرده و مشابه شکل زیر گزینه Unblock انتخاب کرده و اوکی را بزنید.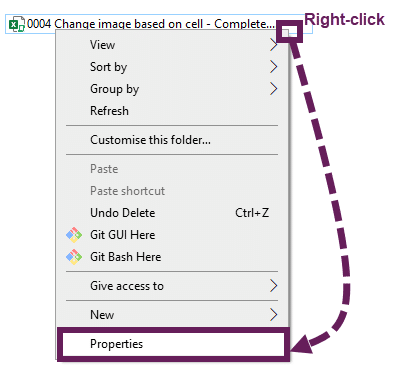
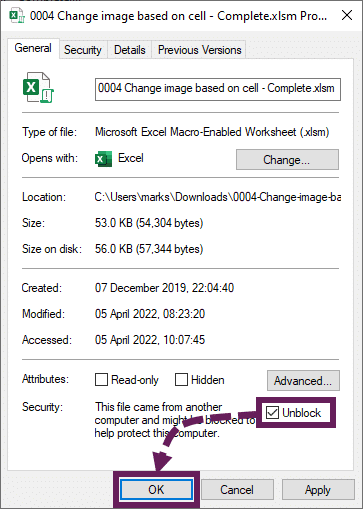
نکته: در برخی از ورژنهای آفیس، ممکن است (به احتمال خیلی کم) به جای نوار زرد رنگ ذکر شده در این گام، در پشت صحنه، یعنی در بخش File>info فایل install-virastar با عکس زیر روبرو شوید که باید روی Enbale Content کلیک کنید تا بتوانید ادامه مراحل را دنبال کنید.

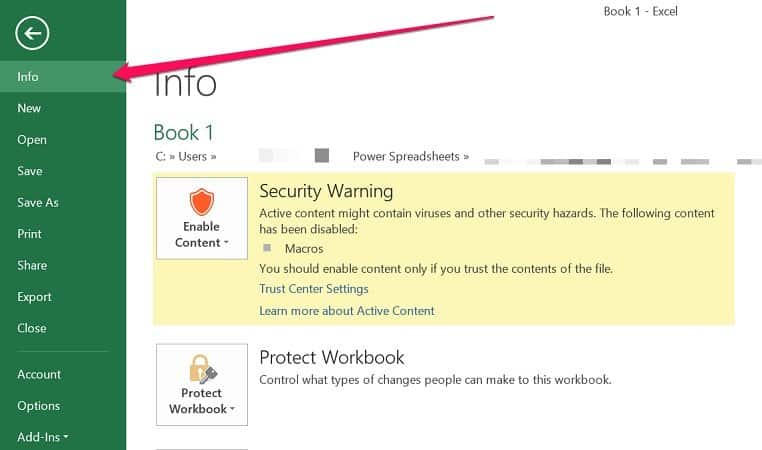
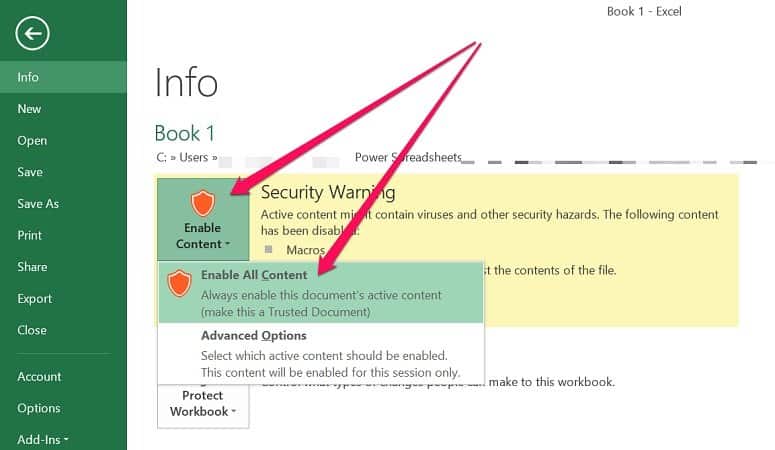
گام دوم: فعالسازی ماکروی نیم فاصله
مانند عکس زیر از تب Developer گزینه Macros را انتخاب بفرمایید
سپس گزینه Organizer را انتخاب بفرمایید
سپس مانند شکل زیر روی Arangweb سمت چپ کلیک کرده و سپس گزینه Copy را انتخاب کنید.
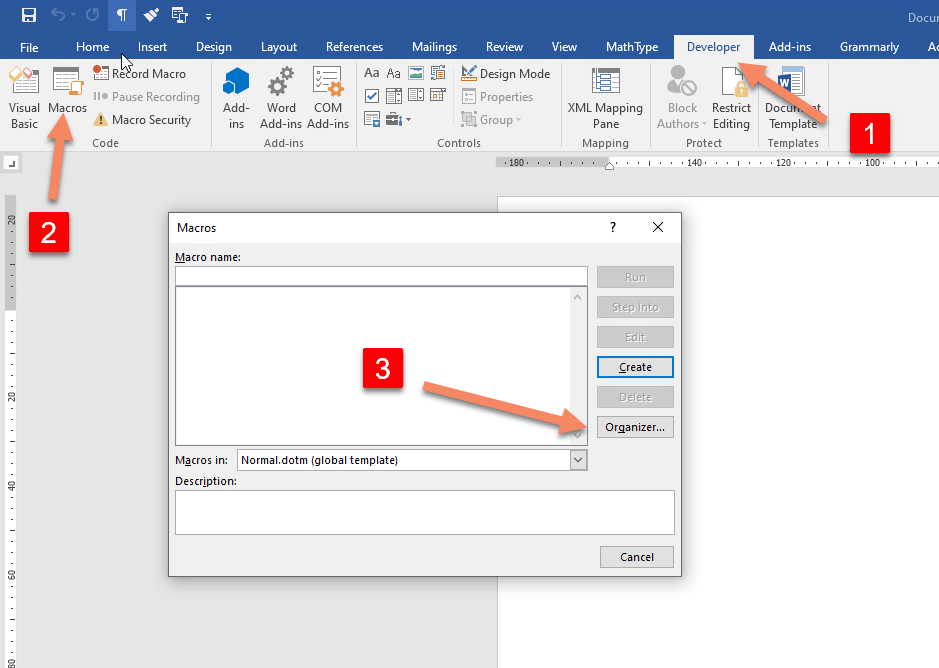
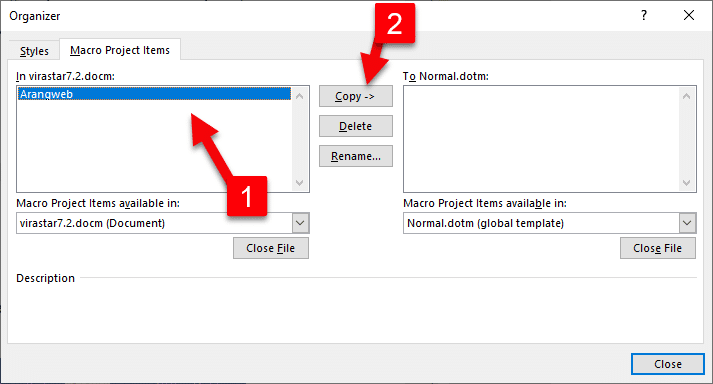
پس از انجام مرحله بالا باید مانند عکس زیر شده باشد
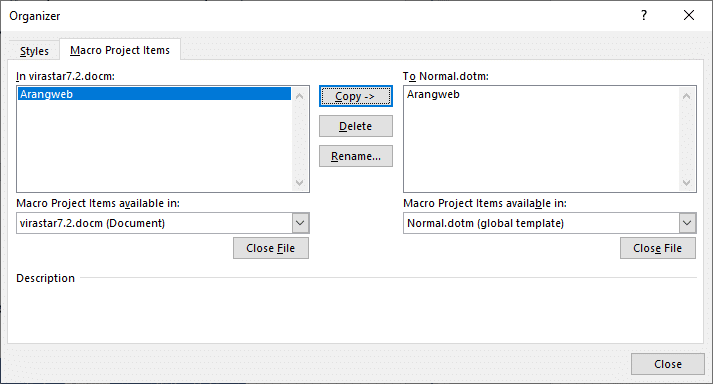
حالا روی Close کلیک کنید.
نکته 1: اگر در سمت چپ چیزی ندیدید و Arangweb موجود نبود به این معنا است که گام اول این مرحله را به درستی انجام ندادهاید و یا این اقدامات را روی فایل Install انجام ندادهاید.
نکته 2: اگر برای بروزرسانی اقدام میکنید یا به هر دلیلی نام مشابهی از قبل در سمت راست وجود داشت که در هنگام کپی کردن با خطا روبرو شدید، ابتدا روی آن کلیک کنید و سپس delete کنید، بعد از سمت چپ مجددا به سمت راست copy کنید)
نکته 3: در صورت پیغام خطای path not found، این فایل را بر روی دسکتاپ یا ریشه یکی از درایوها کپی کنید و مراحل بالا را مجدداً طی بفرمایید.
تبریک میگوییم ماکرو روی ورد شما به طور کامل نصب شده است.
روش دوم نصب
گام اول: import کردن ماکرو در ورد (این مرحله نیز فقط برای دفعه اول ضروری است):
برای این کار مراحل زیر را دنبال میکنیم
- ابتدا تب Developer را انتخاب نمایید
- سپس گزینه Visual Basic را از سمت چپ کلیک کنید
- دقت داشته باشید که در سمت چپ تصویر project explorer فعال باشد، اگر فعال نبود از تب view فعال کنید.
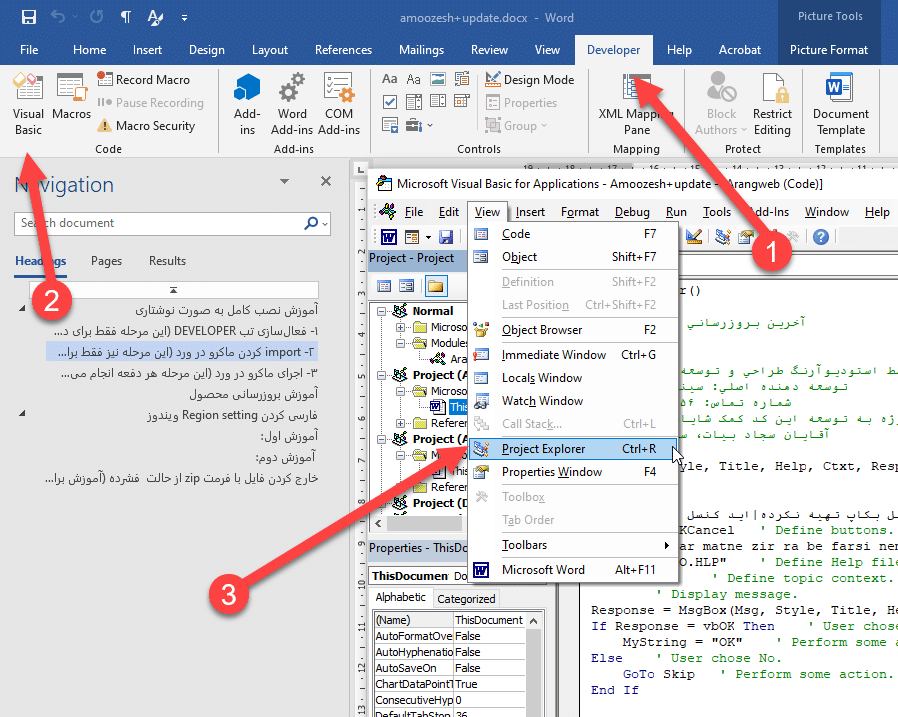
حالا با راست کلیک بر روی گزینه normal گزینه Import file را انتخاب نمایید
- حال فایل virastar یا nimfasele یا … با فرمت bas که در پوشه دانلود شده از وبسایت را فراخوانی کنید.
- (نکته 1: دقت کنید که ترجیجا فایل در دسکتاپ کپی شود و بعد ایمپورت گردد)
- (نکته 2: در برخی کامپیوترها فرمت Bas نشان داده نمیشود و فرمت توسط کامپیوتر شناسایی نمیشود که مشکلی خاصی نیست و مراحل را طبق همین آموزش پیش ببرید)

با انجام مراحل بالا، ماکروی مورد نظر به خوبی در نرم افزار WORD ایمپورت میگردد.
نکته: در صورتی که با کلیک بر روی import هیچ اتفاقی برای فراخوانی فایل رخ نداد، می بایست یک بار کامپیوتر خود را ریستارت restart فرمایید و مراحل بالا را تکرار بفرمایید.
اجرای ماکرو در ورد
- تب Developer را انتخاب نمایید
- گزینه Macros را کلیک بفرمایید
- دقت کنید که در macros in گزینه dotm انتخاب گردد.
- ماکروی مورد نظر را اجرا بفرمایید
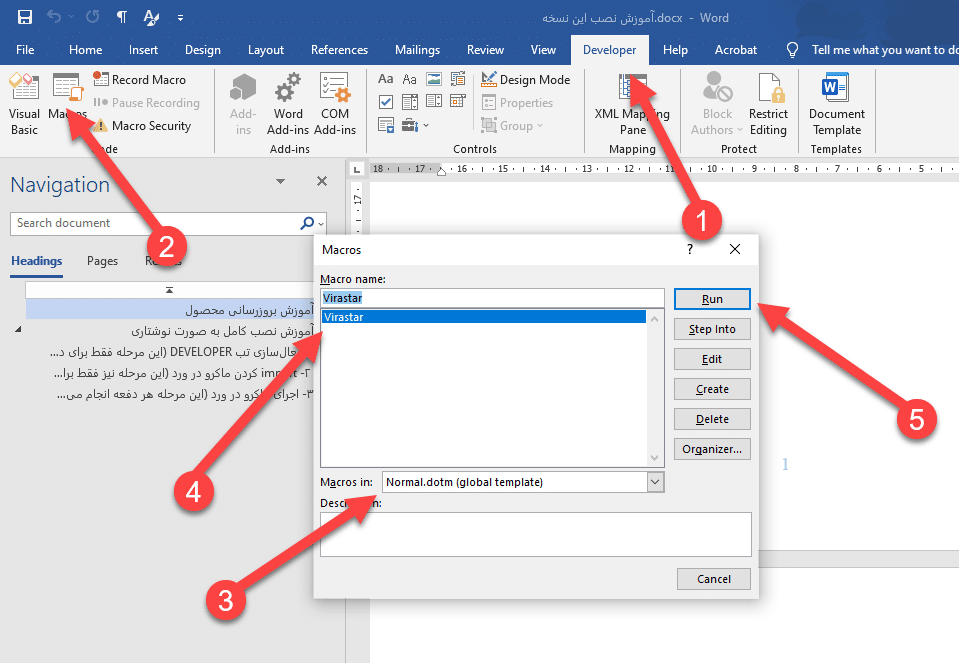
دقت کنید که ممکن است نام ماکروها به صورت زیر نشان داده شود:
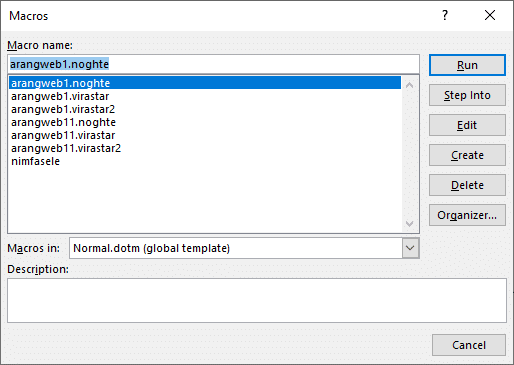
که برای رفع این مشکل مانند روش بروزرسانی عمل نموده و مجدداً ماکرو را طبق مراحل قبل نصب میکنیم.
در نهایت با اجرای ماکرو اغلب مشکلات نیم فاصله حل خواهد شد.
این آموزش برای حل مشکل نیم فاصله در ورد ۲۰۱۹، ۲۰۱۳، ۲۰۱۶, ۲۰۰۷ و تمام نسخههای ورد کاربرد دارد.
نکته و آپدیت: در نسخه حرفه ای جدید مراحل مختلفی برای اجرای ماکرو وجود دارند. ماکروی nimfasele تنها در نسخه رایگان وجود دارد. پس از اجرای هر ماکرو، بسته به اندازه محتوای شما، قدری زمان نیاز است که فرایندها تکمیل شود به همین دلیل لازم است پس از اجرای هر کدام کمی صبر بفرمایید. این صبر ممکن است تا 20 دقیقه هم برای اجرای هر مرحله به طول بیانجامد. پس نیازی به نگرانی از هنگ کردن سیستم شما نیست. حتما قبل از اجرای ماکرو از فایل خود نسخه پشتیبان تهیه بفرمایید.
خطایابی
با توجه به ساختار نرم افزار ورد، ممکن است به مشکلاتی جهت نصب و اجرا برخورد کنید که در این بخش سعی داریم به راهنمایی جهت رفع مشکلات احتمالی بپردازیم.
خطای غیرفارسی نشان دادن کاراکترها در شروع نرم افزار
اگر پس از نصب ماکرو با خطای نشان دادن کاراکترهای غیر فارسی مواجه شدید به این معنی است که گام اول این آموزش را به درستی انجام ندادهاید. پس از اطمینان از درستی انجام این گام فایلهای ویراستار را به طور کامل پاک فرموده و مجددا از حالت زیپ خارج نمایید و تمام مراحل را طبق روش آموزش بروزرسانی از اول طی کنید.
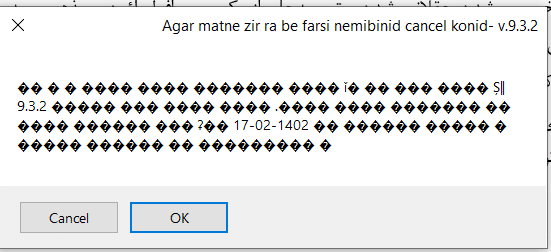
خطای The macros in this project are disabled…
برای حل این مشکل مانند تصویر از طریق منوی File روی گزینه Option کلیک کنید و وارد بخش تنظیمات نرم افزار ورد شوید. در تب کناری روی گزینه Trust center کلیک کرده و سپس بر روی گزینه Trust center Setting کلیک نمایید.
در پنجره باز شده در بخش Macro setting گزینه Enalbe All Maros… را انتخاب کنید، با این کار این خطا رفع خواهد شد.
در صورت وجود مشکلات دیگر، میتوانید از روش دوم نصب را طی بفرمایید.
اگر باز هم موفق به نصب نرم افزار نشدید مشکل خود را به طور دقیق زیر همین مقاله کامنت بگذارید تا در اسرع وقت به آن رسیدگی شود. در طرح مشکل حتما بفرمایید که در کدام گام مشکل داشتید.
آموزش بروزرسانی محصول
- تب Developer را انتخاب نمایید
- گزینه Macros را کلیک بفرمایید
- بر روی گزینه organizer کلیک کنید
- هر چه در سمت راست در قسمت dotm وجود داشت را با Ctrl انتخاب میکنیم.
- گزینه delete را زده و تب ارگانایزر را میبندیم.
- سپس فایل دانلود شده از سایت را که دوباره باز میکنیم و مانند گام سوم همین نوشته نسخه بروزرسانی را نصب میکنیم.
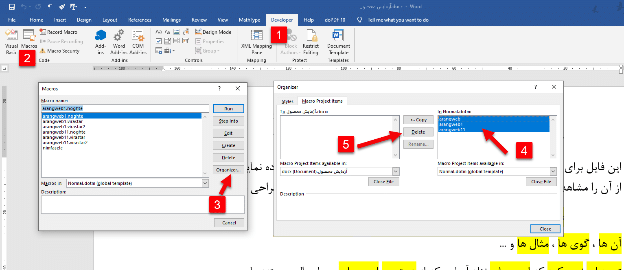
برای تهیه محصول اصلی و دریافت تمام بروزرسانیهای رایگان آن به لینک زیر مراجعه بفرمایید
https://arangweb.com/macro-pro/
خارج کردن فایل با فرمت zip از حالت فشرده (آموزش برای مبتدیها)
روی فایلی که از سایت دانلود کردین و فرمت zip است کلیک کنید. بعدش روی گزینه extract here کلیک کنید. به همین سادگی فایلها از حالت فشرده خارج میشوند
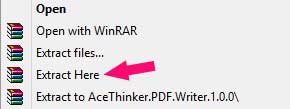
در صورتی که گزینه های بالا را در هنگام کلیک راست مشاهده نکردین باید نرم افزار winrar را از لینک زیر بر روی سیستم خود نصب بفرمایید: