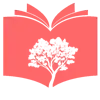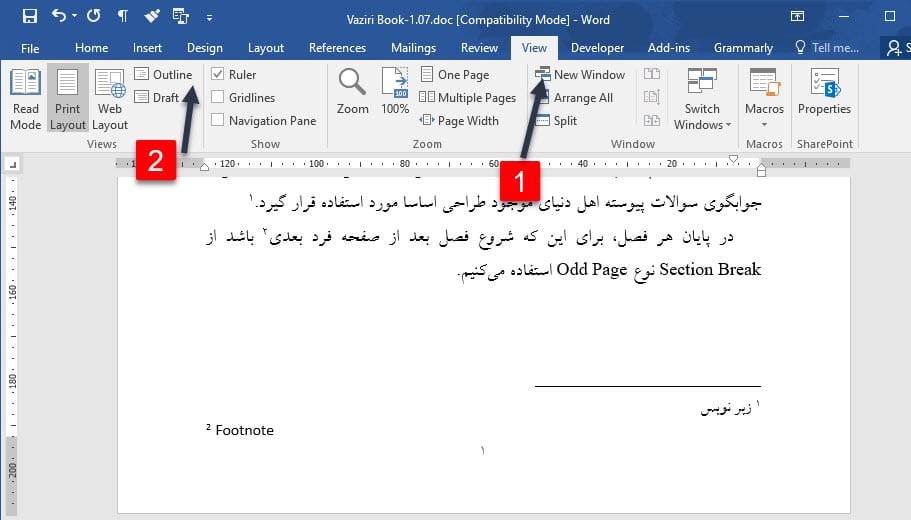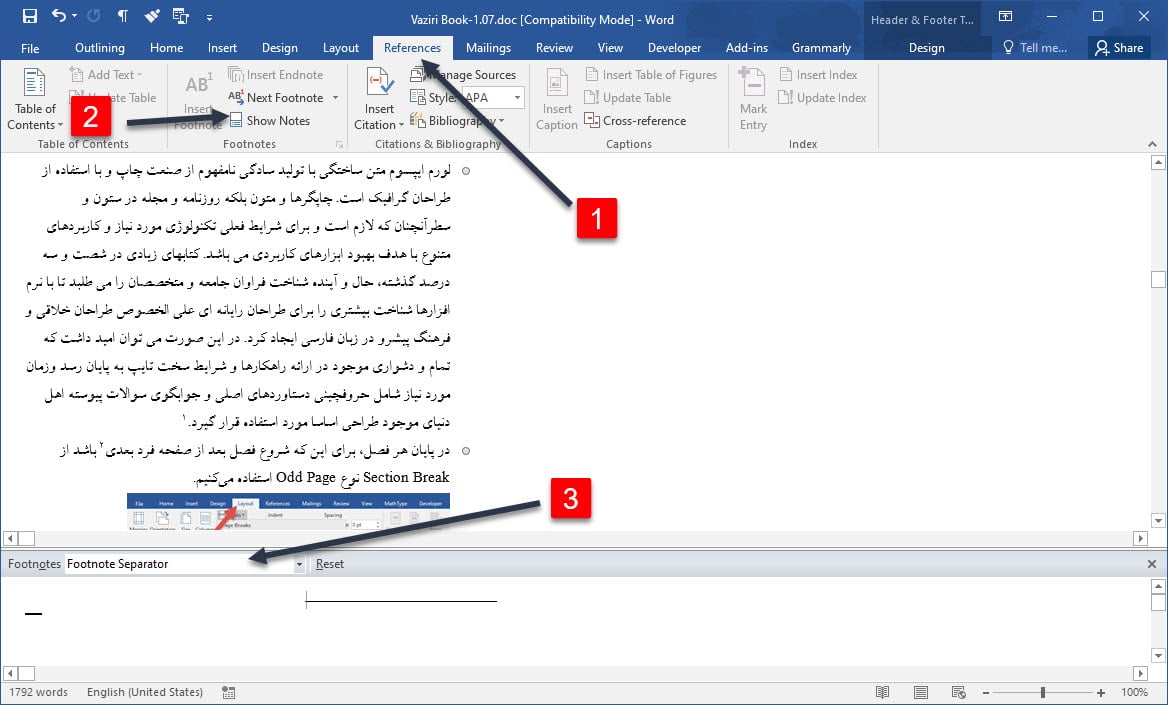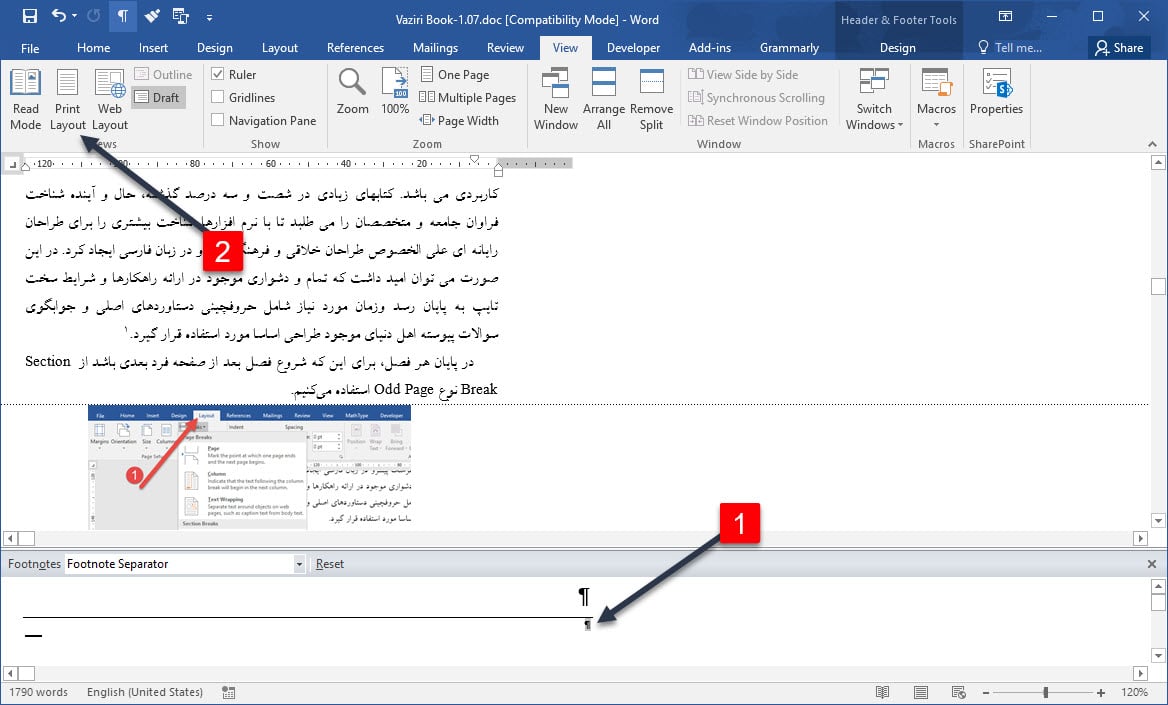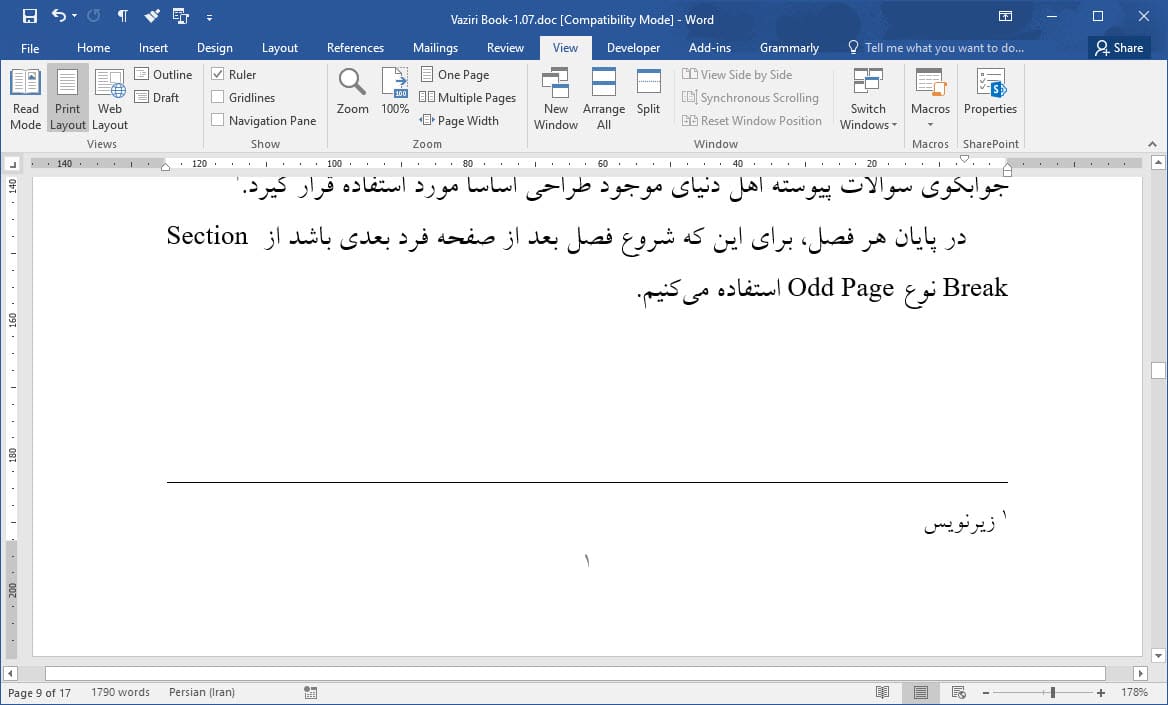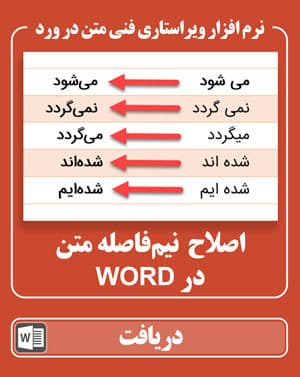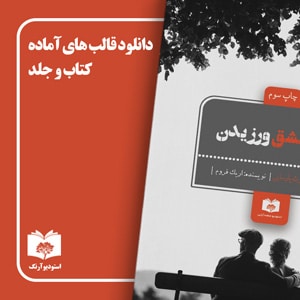در صورتی که میخواهید صفحات کتاب خود را به صورت حرفهای طراحی کنید حتما باید از دو بخش header و footnote کمک بگیرید. برای نوشتن پاورقی از بخش footnote و برای گذاشتن اطلاعاتی نظیر موضوع، سربرگ و شماره صفحه میتوانید از بخش header استفاده کنید. میتوان گفت مهمترین کاربرد قراردادن آن در برنامه ورد زمانی است که میخواهید پروژه دانشگاهی یا پایان نامه بنویسید.
کاربرد پاورقی در ورد
برای بیان توضیحات اضافه و نقل قول معمولا میتوان از پاورقی استفاده نمود. در صورتی که از آن استفاده میکنید، چیدمان صفحه به گونهای قرار خواهد گرفت که در آن خواننده با دنبال کردن اعداد موجود در متن، به سمت توضیحاتی که در پایان صفحه قرار دارد، راهنمایی میشود. زمانی که در منوی reference روی بخش insert footnote کلیک کنید، عددی روی واژه انتخاب شده قرار میگیرد و مشابه همان عدد به صورت خودکار در پایان صفحه درج میگردد.
توجه: عددی که در پایان صفحه قرار میگیرد را به طور دستی تغییر ندهید.
آموزش اضافه کردن پاورقی در برنامه ورد
- برنامه ورد را باز کرده و روی بخش reference کلیک کنید. سپس روی گزینه insert footnote کلیک نمایید و در پایان صفحه توضیحات مربوط را به شکل پاورقی اضافه کنید.
- همچنین شما میتوانید به جای طی مراحل بالا، به عنوان جایگزین کلمه مورد نظر را انتخاب نمایید و سه کلید Alt+Ctrl+F را به طور همزمان نگه دارید. به این شکل میتوانید پاورقی را در ورد درج کنید.
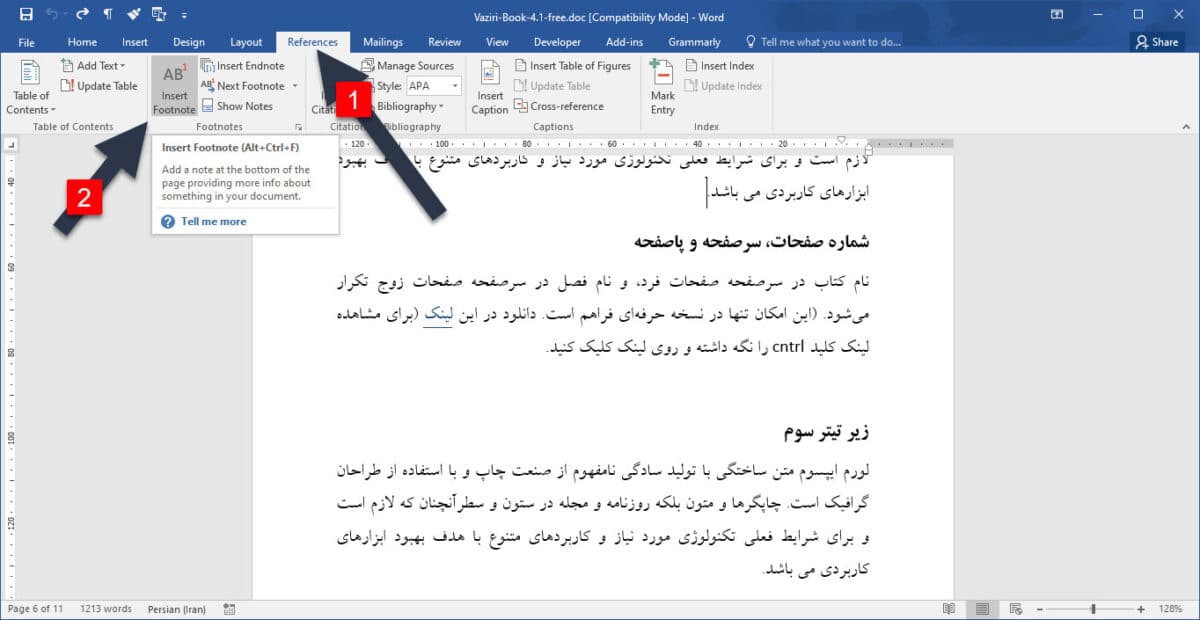
ویرایش تنظیمات پاورقی در microsoft word
مطابق شکل زیر، روی دکمه مربع شکل موجود در بخش footnote کلیک نمایید. پنجرهای متشکل از گزینههای مختلف برای شما نمایان خواهد شد که در ادامه هر یک از این بخشها را بررسی میکنیم.
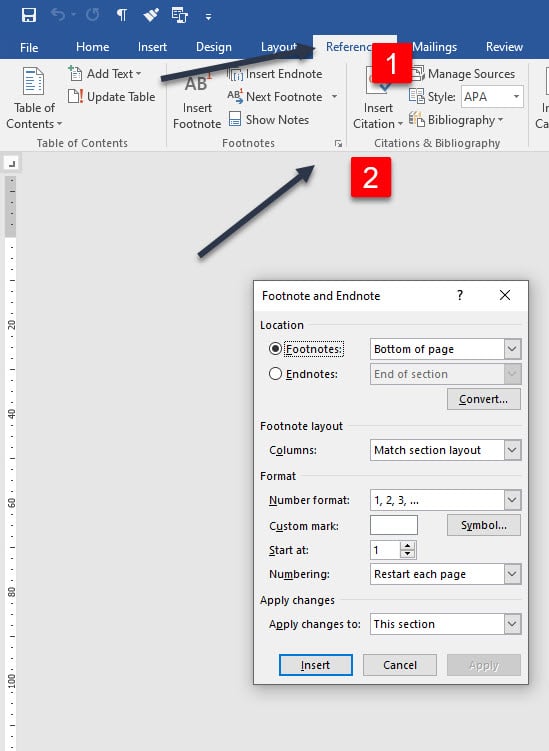
- Footnotes
در این بخش میتوانید محل قرار گرفتن پاورقی را تعیین کنید که در پایین صفحه یا در آخرین صفحه مقاله درج گردد.
- Number format
در این بخش میتوانید انتخاب کنید که پاورقی بر اساس شماره یا حروف باشد.
- Numbering
از آنجا که در برنامه ورد نحوه شمارهگذاری به شکل پیوسته میباشد، میتوانید شمارهگذاری را به صورت صفحه به صفحه انتخاب کنید. با انتخاب گزینه restart each page شماره پاورقی هر صفحه از یک شروع میگردد.
نکته: اگر میخواهید زبان را از انگلیسی به فارسی تغییر دهید لازم است عددی که در پاورقی درست شده را انتخاب کرده و به صورت همزمان Shift + Ctrl را فشار دهید.
چگونه پاورقیها را حذف کنیم – یکجا یا تک به تک؟
- پاک کردن یک یا چند پاروقی: عدد پاورقی را روی متن اصلی را انتخاب کنید و در کیبورد خود روی دکمه delete کلیک کنید، تا حذف صورت گیرد.
- پاک کردن تمام پاورقیها به صورت یکجا: روی متن کلیک نمایید و از قسمت editing قراره گرفته در تب home، روی دکمه replace کلیک کنید (یا همزمان دکمه های ctrl+H را فشار دهید). سپس بعد از اینکه پنجره برای شما باز شد، روی بخش more کلیک نمایید. در بخش special، روی گزینه footnote mark کلیک کرده و اجازه دهید کد “^f” در بخش find what ظاهر گردد. بخش replace with را خالی بگذارید و روی دکمه replace all کلیک کنید. با انجام این مراحل تمام پاورقیها حذف خواهند شد.
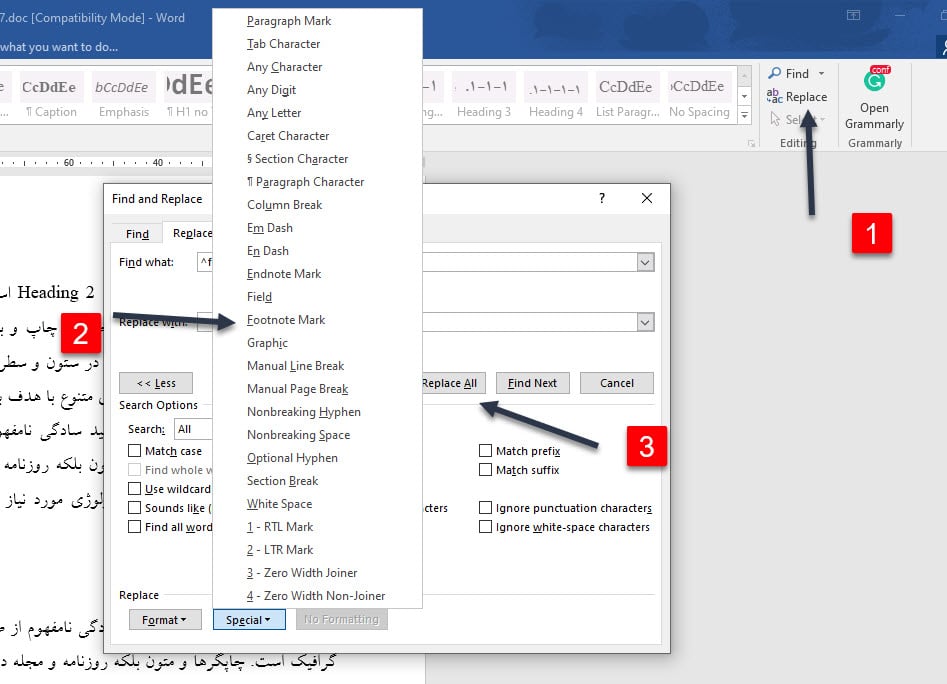
نحوه نوشتن پاورقی انگلیسی در ورد 2007 2013 و 2010 و تمام نسخه ها
جهت نوشتن پاورقی به زبان انگلیسی، کافی است در قسمت نوشتن پاورقی، از چپ چین کردن استفاده کنیم (مانند عکس زیر). یا می توان به صورت همزمان کلیدهای سمت چپ کیبورد را در shift+ctrl فشار داد تا چپ چین و انگلیسی شود.
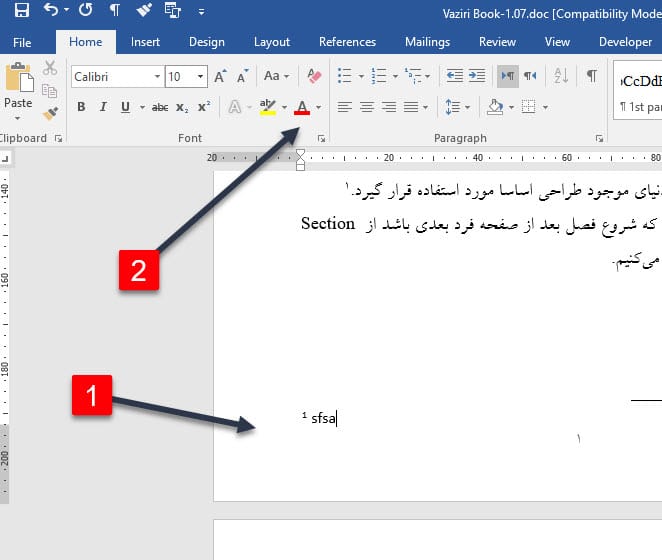
چگونه طول خط و جهت خط پاورقی در ورد را تغییر دهیم
همانطور که میدانید، طول خط زیرنویس در ورد کوتاه است و آنطور که در کتب مرسوم است نیست. همچنین گاهی ممکن است همزمان از پاورقی های انگلیسی و فارسی استفاده شود و جهت خط در طرف نادرستی قرار گیرد (مانند عکس زیر).
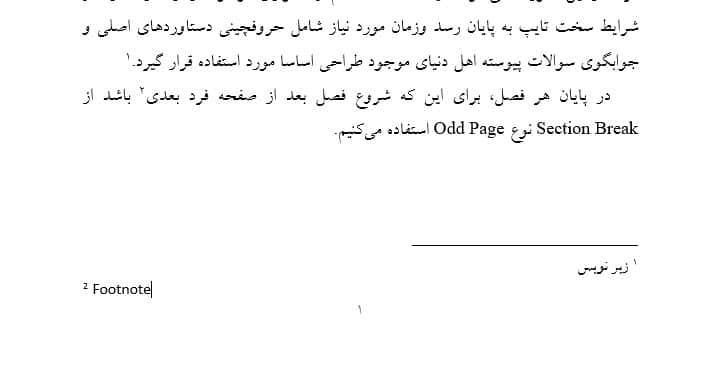
در این آموزش به شما آموزش خواهیم داد چگونه بتوانید مشخصات این خط را تغییر دهید، این آموزش کمی پیچیده است، ولی دانستن آن خالی از لطف نیست:
- ابتدا از قسمت view، گزینه Draft را انتخاب کنید.
- سپس از بخش references در قسمت پاورقی ها Show notes را انتخاب کنید. سپس مانند عکس زیر گزینه footenote seprator را انتخاب کنید:
- در این نقطه به راحتی میتوانید مشخصات خط را تغییر دهید دهید، برای مثال میتوانید آن را حذف کنید و یا سه بار کلید خط تیره را بزنید (—) و بعد اینتر بزنید تا به یک خط کامل تبدیل گردد. در این حالت به خاطر Enter که یک خط فاصله افتاده یک فاصله زیادی بین خط و پاورقی ایجاد می شود که بهتر از فونت آن فاصله را کوچک کنید. پس از این کار دیگر باید از این حالت خارج شوید و به print layout بازگردید (مانند عکس زیر)
- نتیجه کار به شکل زیر خواهد بود: